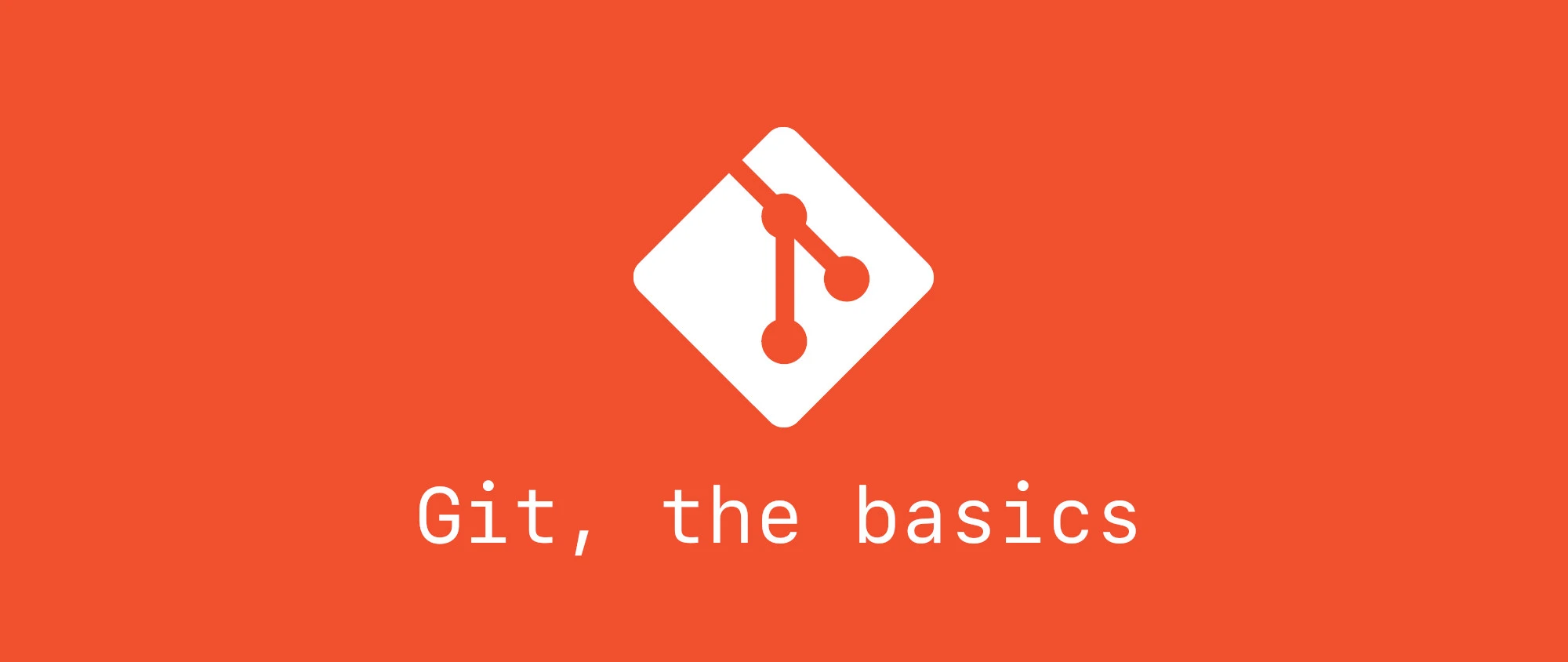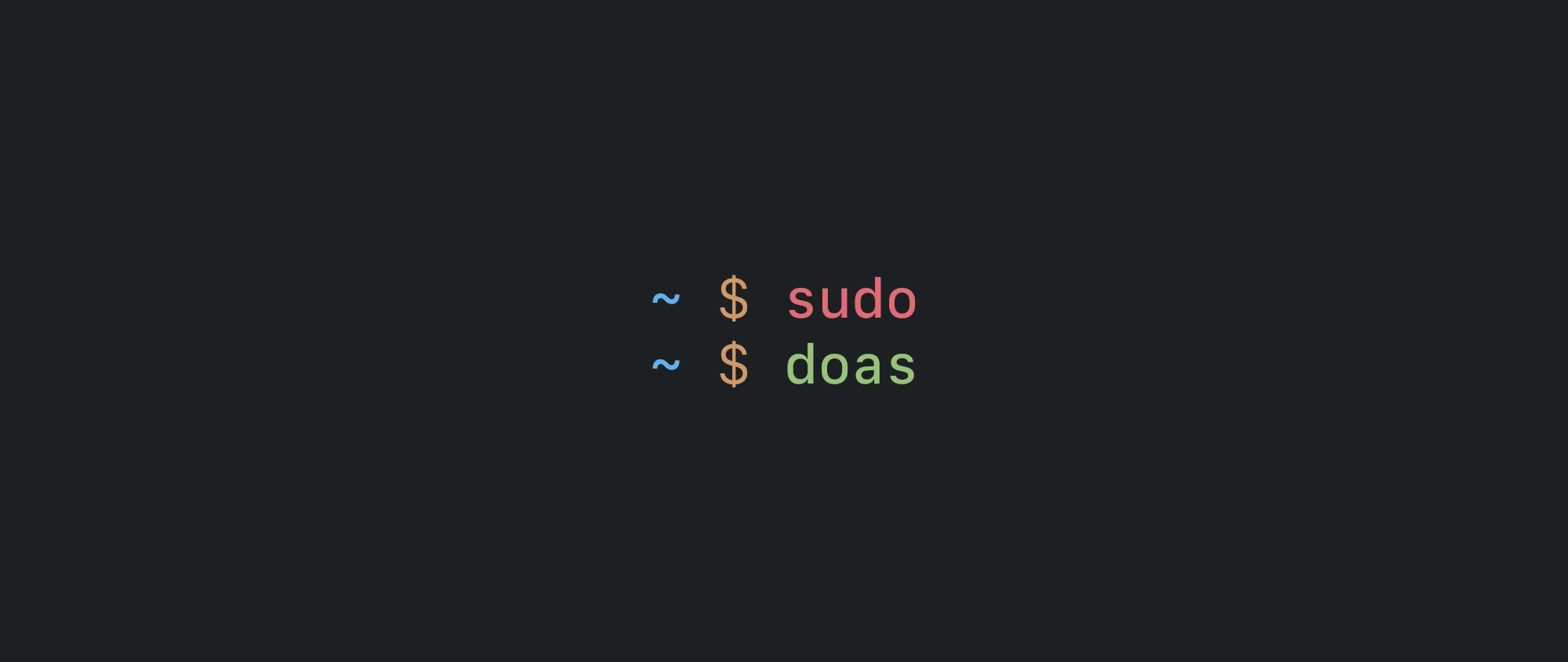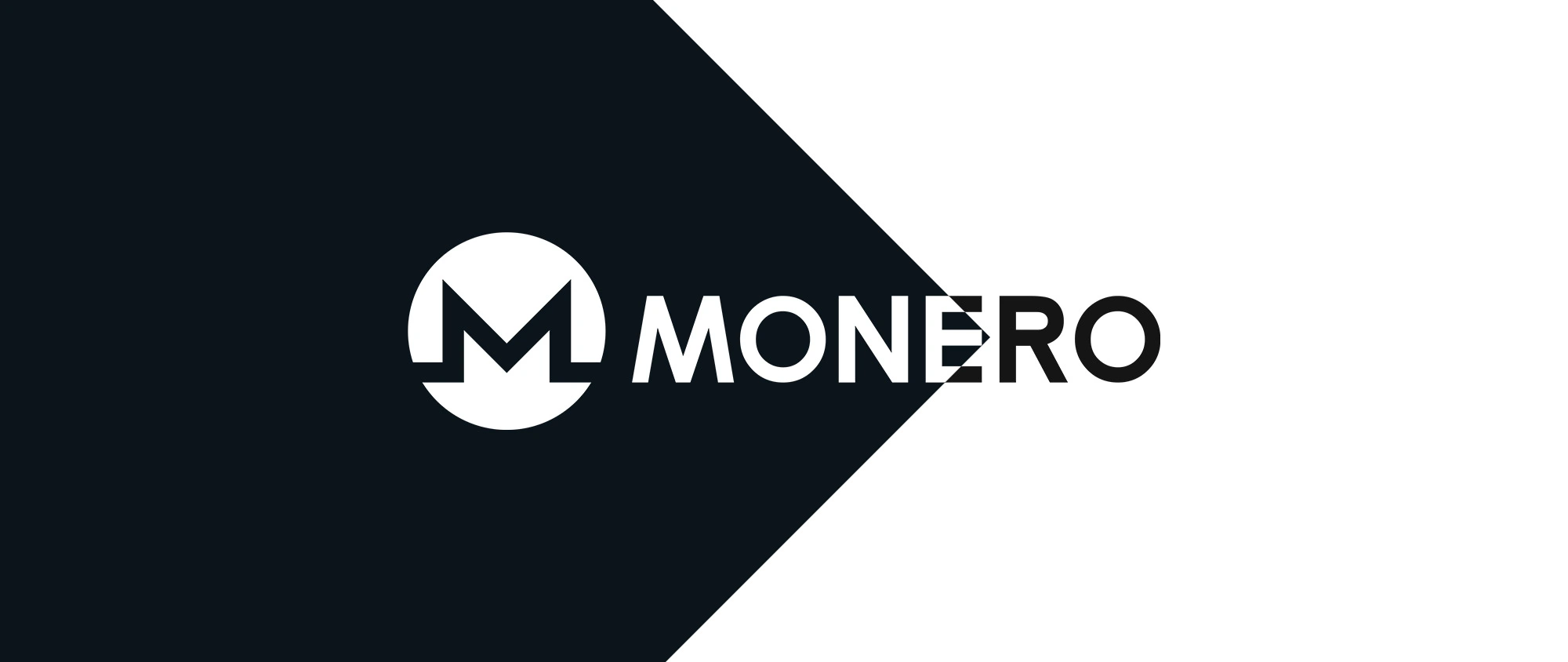What is git?
Git is a free and open-source distributed version control system. But what does that actually mean? It makes it easier and more efficient for us to track and manage changes to the code.
Read more about git.
Installation
Installation of git is a pretty simple procedure. For Mac or Windows navigate to the download page and download the installer. If you’re new to version controlling system then it is best to leave everything to default.
On Mac it can also be installed using xcode.
$ git --version
Run the above command from your terminal to check the installed version. If git wasn’t installed it would prompt you whether you want to install it.
Installation on GNU/Linux based systems.
Most of the GNU/Linux distributions are based on Arch or Debian linux. Git is present in almost all default package managers of the distribution.
# Debian and debian based systems (Ubuntu, Mint, MX etc)
$ sudo apt install git
# Arch and arch based systems (Manjaro, Artix etc)
$ sudo pacman -S git
Checking the installed status
Upcoming steps are same for all operating systems. To verify you can run git --version from your terminal or the command-prompt on Windows.
$ git --version
git version 2.37.1
If git was correctly installed it would produce an output like this otherwise it would output something like git: command not found. In rare cases it may also occur if the git installation directory was not added in the path but it should happen automatically with the installtion.
Getting started
Git comes with config command that lets you get and set global variables for git. Variables are stored in a .gitconfig file, which may reside in your home directory or your config directory. But to get started we just need to know about two of them, your name and your email. Run these commands from your terminal with right information to set them.
$ git config --global user.name "Hamza Mughal"
$ git config --global user.email [email protected]
Working with Git
Create a new directory or navigate to an existing one and run git init to instantiate git repository in the directory.
$ mkdir code
$ cd code
$ git init
This would create a hidden .git folder in the current directory. To check the status of your git repository run:
$ git status
On branch master
No commits yet
nothing to commit (create/copy files and use "git add" to track)
This would output the status of your repository whether it is clean or not. Our git repository is empty and there are no files yet. So let’s create a text file and run git status again.
$ touch file.txt
$ git status
On branch master
No commits yet
Untracked files:
(use "git add <file>..." to include in what will be committed)
file.txt
nothing added to commit but untracked files present (use "git add" to track)
Output has changed from before and now it recognizes the text file we created in the directory. The file is currently untracked meaning this this file would not be staged for commit. We can use git add file.txt to add it to tracking, no output means no error. We can run git status again to check the repository status.
$ git add file.txt
$ git status
On branch master
No commits yet
Changes to be committed:
(use "git rm --cached <file>..." to unstage)
new file: file.txt
This time git status told us there was a new file named file.txt. To remove it from staging we can run git rm --cached file.txt and it would no longer be added to the commit. Let’s modify the file and run git status again.
$ git status
On branch master
No commits yet
Changes to be committed:
(use "git rm --cached <file>..." to unstage)
new file: file.txt
Changes not staged for commit:
(use "git add <file>..." to update what will be committed)
(use "git restore <file>..." to discard changes in working directory)
modified: file.txt
Along with the old output we got a newer output this time, informing us that our file was updated. If we were to git commit it would commit the older version of the file which was just an empty text file because when we added it, it was blank. So let’s run git commit.
$ git commit -m "first commit"
[master (root-commit) 2ffdb78] first commit
1 file changed, 0 insertions(+), 0 deletions(-)
create mode 100644 file.txt
-m flag is used to add a meaningful message for your commits. From the information we got is:
- 1 file was changed (created in this case)
- 0 insertions (we didn’t added any text to the file before adding)
- 0 deletions (we didn’t removed any text from the file before adding)
Let’s now run git add again to stage the latest changes for the commit. You can either run git add <filename> or you can run git add . to add all unstaged or untracked files in the current directory. But right before we add it we want to check for the changes, for that we can take help of git diff.
$ git diff
diff --git a/file.txt b/file.txt
index e69de29..3b18e51 100644
--- a/file.txt
+++ b/file.txt
@@ -0,0 +1 @@
+hello world
$ git add .
$ git commit -m "added text to the file"
[master 711f779] added text to the file
1 file changed, 1 insertion(+)
git diff shows our insertions and deletions in the unstaged files. Commit message shows:
- 1 file was changed (file.txt)
- 1 insertion (we wrote hello world)
Ignoring files
This could be achieved by .gitignore file and is helpful in defining patterns or files those are not to be added to the repository. Below is an example .gitignore file.
patches
st
*.o
*.orig
This would exclude the following:
patchesdirectorystdirectory- any
<filename>.o - any
<filename>.orig
Git remote
Your commits are only stored locally by default. It would not be pushed to the remote origin automatically. Some popular code hosting and version control platforms:
Create an empty repository for your project to be hosted on GitHub. Copy the remote repository URL and run:
$ git remote add origin <repository_url>
The use git push to push your code to the remote repository on GitHub.
$ git push -u origin master
Once this command is successful you will see your code on GitHub.